题记
写这篇文章是因为前段时间知乎给我推了很多的电脑相关的文章,看完之后五味杂陈,没啥干货,却又夹杂私货。
一赌气,还是决定自己亲自来写一篇吧。
正文
标题没有跟风加入一些吸睛文字,这其实就表明了本文的主旨,干货满满。另外,非常欢迎大家来交流,如果有好的问题启发我,我会继续完善下去。
本文面向的读者群主要是电脑小白,当然如果您是资深专家、大神,也非常欢迎前来讨论。
其实,要想把电脑用好,不一定非要特别专业的基础知识,小白照样也能飞起。关键就在于新电脑到手之后请安耐住激动的心情,先把该设置的都设置了,毕竟它要陪伴你好多年。像我的电脑,最高纪录是用了七年,联想Y460, 系统自己换成了Windows 7 旗舰版(Home版实在是用不惯)内存自己升到了8GB,并加了一块M.2的海盗船64GB SSD,那会SSD还很贵,我记得好像花了800多。
受限于国内大环境,大家总会感觉网速慢、电脑慢、游戏卡等等,其实这些都是环境使然,国内的IT市场其实一直是劣币驱逐良币的局面,近几年算好一些了,毕竟咱们国家的工信部也是下了大力度进行整治的。但是,还不够好,总有一些“绝顶聪明”的人会去钻空子。好了,不扯太远,我们回到正题。
这一篇里讲操作系统,如何对操作系统进行投入使用前的优化。
操作系统是人机交互的中间媒介,其设置至关重要,因为它决定了以后你的电脑是否能够乖乖听话。
我本人使用Windows XP大概有7年时间,Windows 7大概8年,Windows 10大概5年,其他诸如OpenBSD、NetBSD、FreeBSD、Solaris、Slax、Gentoo、Mandriava、SuSE、RedHat、CentOS、Debian、Ubuntu,Windows 98、2000、2003、Vista、2008、2008 R2、2012、2016、2019就不说了,毕竟不是日常使用。
秀的差不多了,继续。
现在的主流是Windows 10,所以这里就以Windows 10操作系统为基础展开来说。Windows 11虽然已经发布多日,但仍在襁褓之中,不要升级、不要升级、不要升级,三遍Over,还有很多地方亟待完善,不适合作为主力机、生产机。
当你刚拿到一台全新的电脑(甭管是笔记本还是台式机,如无特别说明,以下所说均适用),或者刚刚装好操作系统,那我们就可以开始优化之旅了。
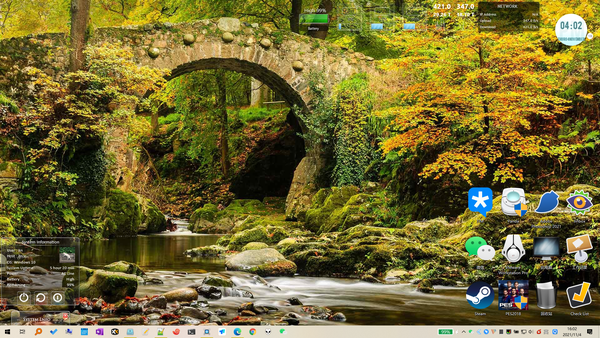
硬盘分区
这里主要是面向那些新购电脑的朋友,毕竟如果自己安装系统的话,那在安装之前就可以进行分区了。新购电脑的分区往往很应付了事,C盘特别大,其实完全没必要,100G就顶天了,通常80G就够了,而我是60G,这是因为我有一个小技巧,先卖个关子,后面再说。有点经验的朋友也许会说,用DiskGenius(国货之光)、Acronis,是的没错,完全可以,如果你想用这类软件我也很认同,其他的软件就不要考虑了。而我的理念就是能不装软件,就不装软件,所以我们去看看怎么给全新的硬盘去分区吧。
首先用鼠标右键单击开始按钮,然后单击磁盘管理。
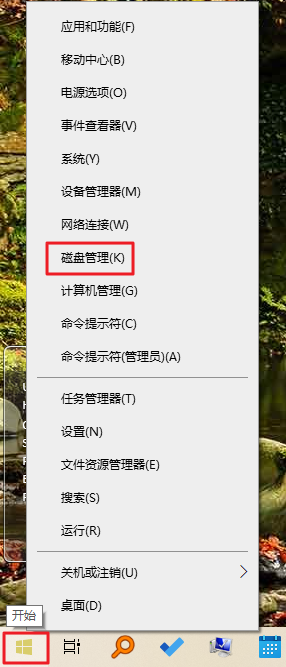
然后就会打开Windows自带的磁盘管理,如下图,要注意,我的电脑有两块硬盘(一块机械硬盘,一块SSD硬盘),所以您能看到有磁盘0和磁盘1的存在,如果看到不一样不要惊慌,找到你要调整的盘符就行了,清晰可见,我就不圈出来了。继续操作,用鼠标右键单击您想调整的分区,然后在菜单中选择压缩卷。
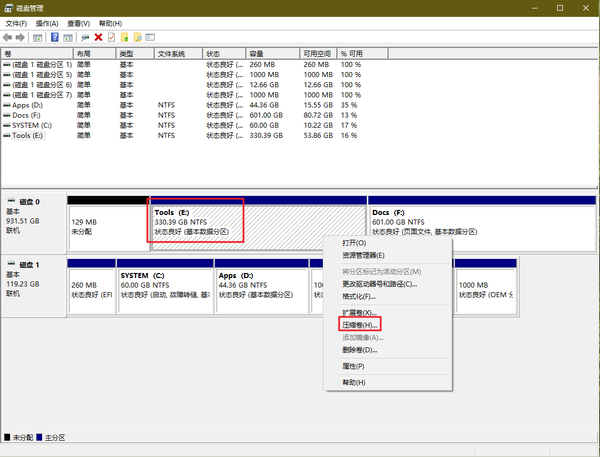
接下来就是调整该分区的大小了,弹出的压缩对话框直接默认就自动填写了能够供您辗转腾挪的最大空间,即蓝色框内对应的数值,数值不一样,那是因为单位不一样,上面的是GB,下面的是MB;上面的红色框才是我们的重点,在这里输入您想要调整的空间大小即可。假如我们现在调整的是C盘,想要给C盘100GB的空间,那这里就要用:压缩前的总计大小数值 减去 102400,就是上面的红框内所需要输入的数值。最后点一下压缩按钮,很快就完成了。这里的操作都是没有啥危险的,如果您输入的数值不符合实情,会直接报错,再进行修改即可。如果您改主意了,需要再调整一下,没关系,尽管改就行了。
这里安利一个绿色版小软件,专门用于换算不同单位的字节、比特等等的工具,名字叫Btye Calculator,上面的数值计算我就是用它完成的。别自己去百度瞎找,这里提供官网链接,保证绝对安全:(好意外。。。官网已经不能访问了。。。算了,如果想要这个软件私信给我邮箱,我发给您)
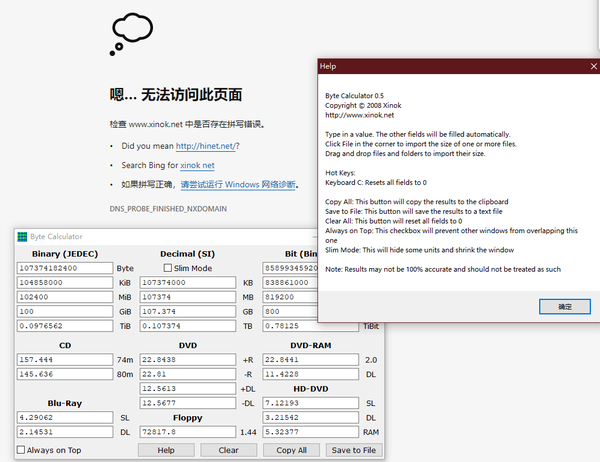
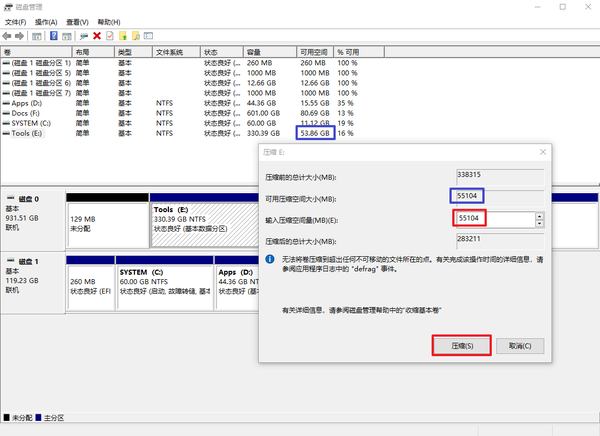
改完之后在您的C盘分区后面就会多出一个类似于如下状态的顶部是黑色的未分配区域,这块就简单了,继续单击鼠标右键,然后单击新建简单卷,一个崭新的D盘就出来啦。
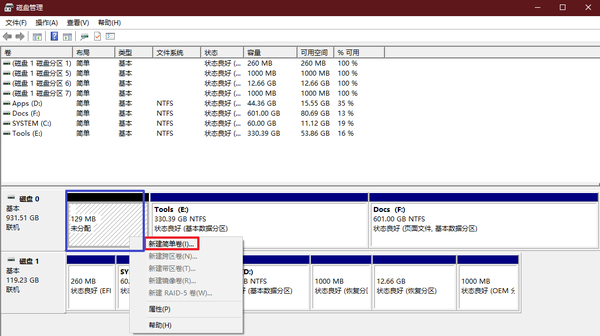
修改盘符名称
为了让您的电脑井然有序,可以通过修改盘符名称来实现,这样就知道哪个盘放什么文件了,这个很简单,打开此电脑,右键单击该盘符,再单击属性。
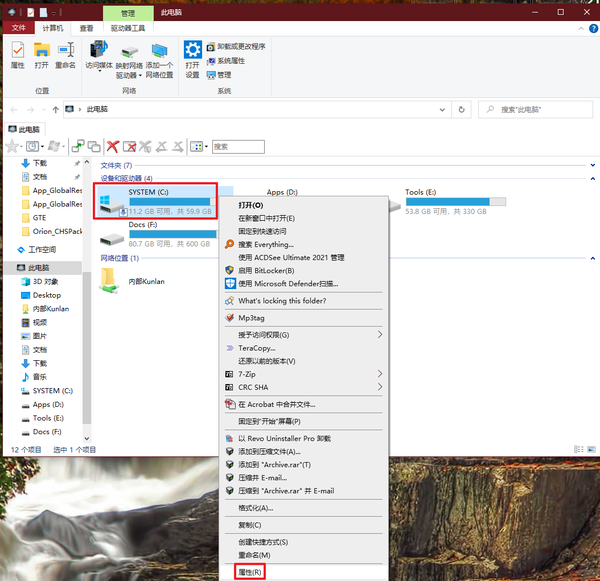
修改红框内的文字,然后单击确定即可。
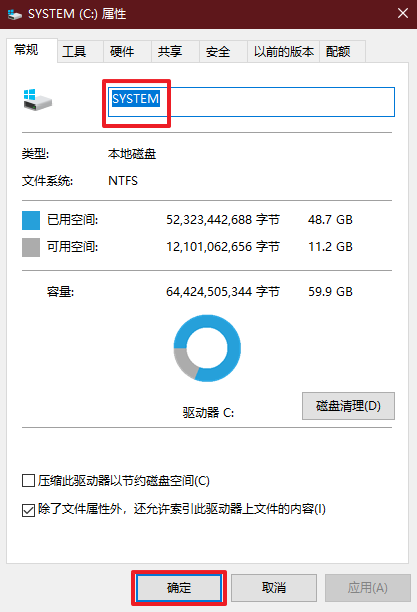
修改默认路径
C盘就是用来放系统相关数据的,这是Windows祖上传下来的东西,尽管现在微软也在向MacOS靠拢(看看Windows 11的开始菜单挪哪里去了;窗口的直角哪里去了),但良好的分区将会为您未来的一切意外事故留下宝贵的可选项。所以,与系统无关的个人资料的路径统统挪出C盘吧!当然,软件也可以搞定,还是那句话,系统内置功能能做的事情,绝不装软件。打开开始菜单,单击齿轮图标,进入Windows设置。
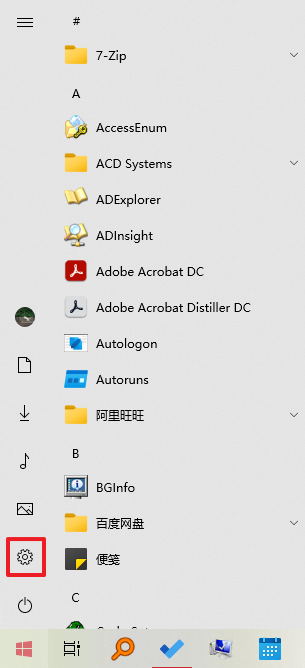
单击系统
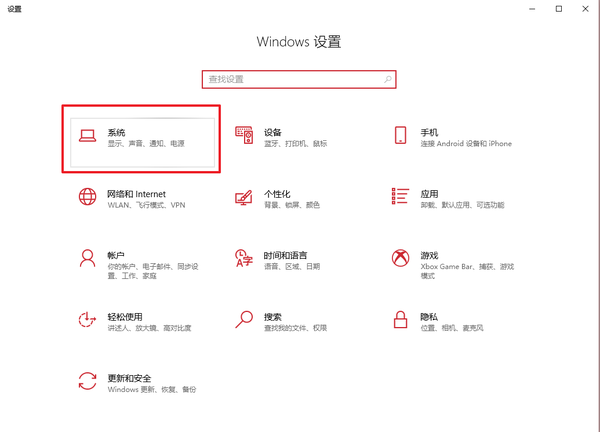
依次单击存储 – 更改新内容的保存位置
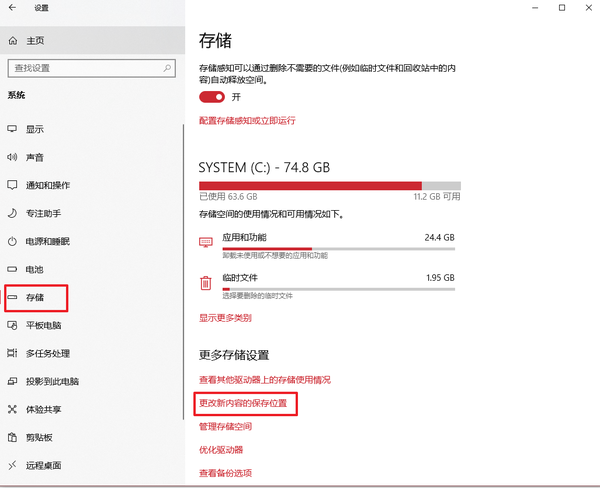
这里就不用多说了,单击下拉菜单,根据自己所划分的分区去指定保存位置即可。最后每一个应用按钮都要点一下哦。
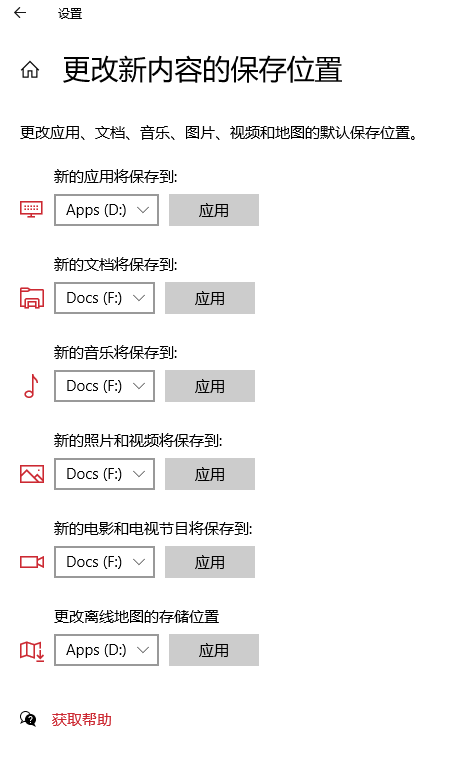
接下来调整设置里没有的路径,这里轮到CMD(命令提示符,一定要以管理员身份运行)上场了,等您安装完常用软件之后再来使用这个功能,用到的命令是:
|
1 |
mklink /D "原路径A" "实际路径B" |
注意参数D是大写,路径如果有空格则需要英文双引号括起来,如果没有空格可以不加双引号。这个命令是用于创建符号链接的(类似于Linux/Unix中的ln命令,也称作软链接)。你可以这么理解,虽然路径还是在C盘,但是已经名存实亡,数据其实都存放在其他的路径下了,这样就可以节约大量的C盘空间了。大致的步骤是,先把“原路径A”这个所在的文件夹剪切,然后粘贴到“实际路径B”中,一定要确保“原路径A”不存在才可以创建这个符号链接。然后,在依次单击:开始按钮 – Windows 系统 – 右键单击命令提示符 – 更多 – 以管理员身份运行。
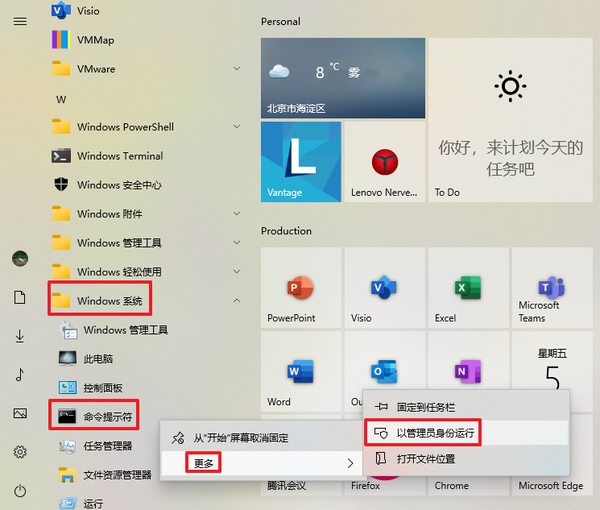
系统类:这里需要说明的是Installer文件夹,如果把它挪出去了将是一个坑(在安装MSI的软件的时候会报错,解决方法就是去Windows目录把Installer的符号链接删除到回收站里,新建一个真实的Installer文件夹,等安装完之后再把Installer里新的东西剪切复制到之前的真实路径中,然后还原回收站里的Installer符号链接),但挪出去之后可以获得很可观的空间,具体的取舍就看各位自己选择了。
|
1 2 3 4 5 |
mklink /D "C:\Windows\Installer" "F:\My Documents\All Temp\Installer" mklink /D "C:\Program Files (x86)\Microsoft" "F:\My Documents\All Temp\Program Files\Microsoft" mklink /D "C:\Users\Jin\AppData\Local\Microsoft\Terminal Server Client\Cache" "F:\My Documents\All Temp\Cache" mklink /D "C:\Users\Jin\AppData\Local\Microsoft\Terminal Server Client" "F:\My Documents\All Temp\Terminal Server Client" mklink /D "C:\Users\Jin\AppData\Local\Microsoft\Edge" "F:\My Documents\All Temp\Edge" |
软件类:软件类的是我的一些常用软件,如果您也安装了跟我一样的软件,直接白嫖吧,复制粘贴运行即可。
|
1 2 3 4 5 6 7 8 9 10 11 12 13 14 15 16 17 18 19 20 21 22 23 24 25 26 27 |
mklink /D "C:\Users\Jin\AppData\Roaming\Microsoft\Teams\Service Worker\CacheStorage" "F:\My Documents\All Temp\Teams\Service Worker\CacheStorage" mklink /D C:\ProgramData\Adobe\CameraRaw "F:\My Documents\All Temp\Adobe\CameraRaw" mklink /D "C:\Users\Jin\AppData\Local\Tencent\WeMeet" "F:\My Documents\All Temp\WeMeet" mklink /D "C:\Program Files (x86)\Adobe\Acrobat DC\Setup Files" "F:\My Documents\All Temp\Acrobat\Setup Files" mklink /D "C:\Users\Jin\AppData\Local\Yodao" "F:\My Documents\All Temp\Yodao" mklink /D "C:\Users\Jin\AppData\Local\Opera Software" "F:\My Documents\All Temp\AppData\Local\Opera Software" mklink /D "C:\Users\Jin\AppData\Roaming\Opera Software" "F:\My Documents\All Temp\AppData\Roaming\Opera Software" mklink /D "C:\Users\Jin\AppData\Local\Microsoft\Outlook" "F:\My Documents\Outlook" mklink /D "C:\Users\Jin\AppData\Local\ACD Systems" "F:\My Documents\All Temp\ACD Systems" mklink /D "C:\Program Files\NVIDIA Corporation\Installer2" "F:\My Documents\All Temp\NVIDIA\Installer2" mklink /D "C:\ProgramData\NVIDIA Corporation\Downloader" "F:\My Documents\All Temp\NVIDIA\Downloader" mklink /D "C:\ProgramData\NVIDIA Corporation\NV_Cache" "F:\My Documents\All Temp\NVIDIA\NV_Cache" mklink /D "C:\ProgramData\NVIDIA Corporation\NVIDIA GeForce Experience\Logs" "F:\My Documents\All Temp\NVIDIA\Logs" mklink /D "C:\Program Files (x86)\Google" "F:\My Documents\All Temp\Google Home\Google" mklink /D "D:\Program Files\Foxmail 7.0\Data" "F:\My Documents\All Temp\Foxmail\Data" mklink /D "c:\users\Jin\appdata\roaming\Bing Best" "f:\My documents\All temp\Bing Best" mklink /D "c:\users\Jin\appdata\roaming\foobar2000" "f:\My documents\All temp\foobar2000" mklink /D "C:\Program Files (x86)\Common Files\VMware\InstallerCache" "F:\My Documents\All Temp\VMware\InstallerCache" mklink /D "C:\Users\Jin\AppData\Local\Steam" "F:\My Documents\All Temp\Steam" mklink /D "C:\Users\Jin\AppData\Roaming\Mozilla" "F:\My Documents\All Temp\Roaming\Mozilla" mklink /D "C:\Users\Jin\AppData\Roaming\Tencent" "F:\My Documents\All Temp\Tencent" mklink /D "C:\Users\Jin\AppData\Roaming\Foxmail7" "F:\My Documents\All Temp\Foxmail7" mklink /D "C:\Users\Jin\AppData\Roaming\Bitcoin" "F:\My Documents\All Temp\Bitcoin" mklink /D "C:\Users\Jin\AppData\Roaming\ProtoShares" "F:\My Documents\All Temp\ProtoShares" mklink /D D:\MSOCache "F:\My Documents\All Temp\MSOCache" mklink /D "C:\Users\Jin\AppData\Local\Google" "F:\My Documents\All Temp\Google" mklink /D "C:\Users\Jin\AppData\Local\Mozilla" "F:\My Documents\All Temp\Local\Mozilla" |
我的电脑(此电脑)
用惯了Windows的朋友一定早就习惯了桌面上我的电脑的存在,Windows 10里改名了,叫此电脑,默认可没有放在桌面上,怎么把它高雅的调出来呢?往下看。在桌面任意位置右键单击,单击个性化:
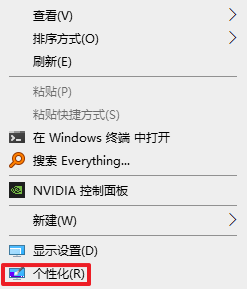
然后依次单击主题 – 桌面图标设置 – 计算机 – 确定,搞定!
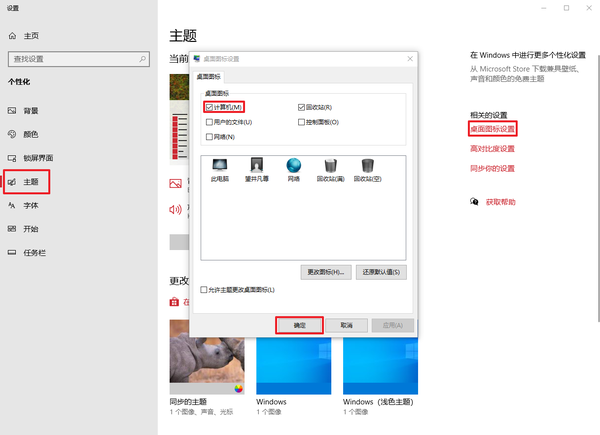
以上工作完成之后,接下来我们就可以开始安装常用软件了,哪些软件该安装,哪些不该安装,咱们下一篇-软件篇再见!
打赏作者



我现在是固态盘1T整个C盘,机械盘2T,2个盘都未分区,我机械盘连3分之一都没装满,那这样我还有必要分C盘么,如果没必要是不是软件得安装在机械盘上,这样速度有影响么
软件还是得在固态硬盘上,否则确实影响速度。
我建议多分几个区:
1,固态硬盘 C 盘操作系统;D 盘软件安装目录以及mlink过来的目录。
2,机械硬盘 E 盘用来存放文档、图片等杂七杂八的小文件,以及放置下载目录;F 盘用来存放音视频等大文件。
好的,谢谢。
谢谢回答,看完你的文后我最近几天准备彻底调整下电脑了,例如不在安装360等等之类的,有不明白的我在问您。
没问题,非常高兴能够帮助到您!
谢谢分享,但我想准确的把C盘显示也就是想要一个整数100G,102400是这样么,还一个就是我现在使用中,不重做系统,直接分会有什么影响么,还是必须要从做次系统?
没错,是102400,有可能C盘会保留个几MB的空间,结果还对不齐。仅仅是有可能,具体什么原因我没研究过。
另外不用重做系统。需要注意的是你的D盘,如果你现在是C盘大于100G还好说,直接调整就行了;如果小于就麻烦一些,需要把D盘备份一下数据然后删除掉,这样才有空间给C盘扩容。没有啥影响,放心吧,安全的很,如果设置的不对它是不会让你继续操作的,而且不会破坏现有数据。